I’ve slowly grown accustomed to Word 2007 and all its petty quirks and timesaving features that don’t save you any time. One of my chief complaints about the latest iteration of Word is that annoying little “Mini Toolbar” that pops up any time you highlight some text. You know the one I mean – the one that gives you choices for font, size, color, indentation, etc. Any legal nurse consultant will tell you that whenever you highlight text to copy or drag, the Mini Toolbar will absolutely, positively appear right over the very spot you need to grab that text to drag it and drop it.
So, as the chief tech advisor to CLNC® consultants worldwide, here’s my quick fix. Click on the so-called Windows® Pearl (you know – the round button up in the top left corner of the screen). Then click on Word Options at the bottom right of the menu that pops up. Next make sure Popular is selected and then uncheck the button next to Show Mini Toolbar on Selection. This will banish that beast once and for all (or until you reselect it). This works in Outlook and the other Office 2007 products also.
Another tip for Office 2007 users relates to the cool little “Quick Access Bar” that is permanently fixed in the top left side of the screen. The tool bar appears in the main screenview of every Office 2007 program except Outlook. In Outlook 2007 you’ll see the Quick Access Bar only when you open a new or existing item (email, calendar, etc.) but you can customize it by type of item (really handy)! I use the cut, copy, paste and print commands on a regular basis but when you’re in any tab other than Home those cut/paste solutions aren’t there (unless you like right clicking a lot). The solution was to add them to my Quick Access Bar!
There is another way for the busy legal nurse consultant to keep productivity running at full steam. By clicking on the little down arrows to bring up the Customize Quick Access Toolbar, you’ll notice that some of your favorite (or most needed) commands aren’t there. Now you can be a Word Wizard and add just about any button you want to the Quick Access Toolbar. Simply right click on the selection you wish to add (no matter what tab it’s on) and then click Add to Quick Access Toolbar. Unfortunately they’re not added in any sort of useful order (they keep adding to the right). To remedy this, simply right click anywhere in the Quick Access Toolbar itself and then select Customize Quick Access Toolbar from the menu. Use the little arrows in the right side of the Customize Quick Access Toolbar box to move your shortcut buttons until you get the buttons arranged the way you want.
Remember, as a Certified Legal Nurse Consultant, it’s been scientifically proven that time equals money. I’ve just saved you time that will free you up to get those billable hours rolling on legal nurse consulting projects.
Tom







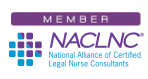


Thanks Tom! Now we can add “mindreader” to your list of credentials. You guessed my annoyance at the mini-toolbar. Keep the tips coming!